ゲーム内のアイテムや土地を仮想通貨で取引できる仕組みをご存じですか?
今回は近頃話題のメタバースなゲームの中でもプレイ人口が多く将来性のありそうなマインクラフトのメタバース版『MyMeta Minecraft』の導入について解説していきます。
EnjinCraft(エンジンクラフト)とは
『Enjin』という会社が提供するプラグインです。
EnjinCraftを導入したサーバーではブロックチェーンに統合されたMinecraftをプレイすることができるようになります。
アイテムや土地をNFT化し、仮想通貨で売買することができるようになります。

自分でプライベートサーバーを立てる場合
MymetaMinecraftを遊ぶ場合はこちらの工程は必要ありませんので次項まで読み飛ばしてください。
以下よりサーバープログラムをダウンロードできます。
サーバー用のマシンが無い場合はレンタルサーバーを借りることになります。
サーバーを構築出来たら以下のサイトにアクセスし、アカウントを作成してください。
DOCSタブをクリックし、左のメニューの一番下よりEnjinCraftPluginをダウンロード後、以下の手順に従ってサーバープログラムに適用してください。
MymetaMinecraftの導入方法
ここからが本編となります。
Minecraft (Java Edition) の入手
EnjinCraftはJava版のMinecraftでしか参加できません。
所有していない方はJava版のMinecraftを購入し、PCにインストールしましょう。
MyMetaverseアカウントの作成
下記リンク先の公式ページからMyMetaverseのアカウントを作成します。

左上の「LOGIN」をクリックしてください。
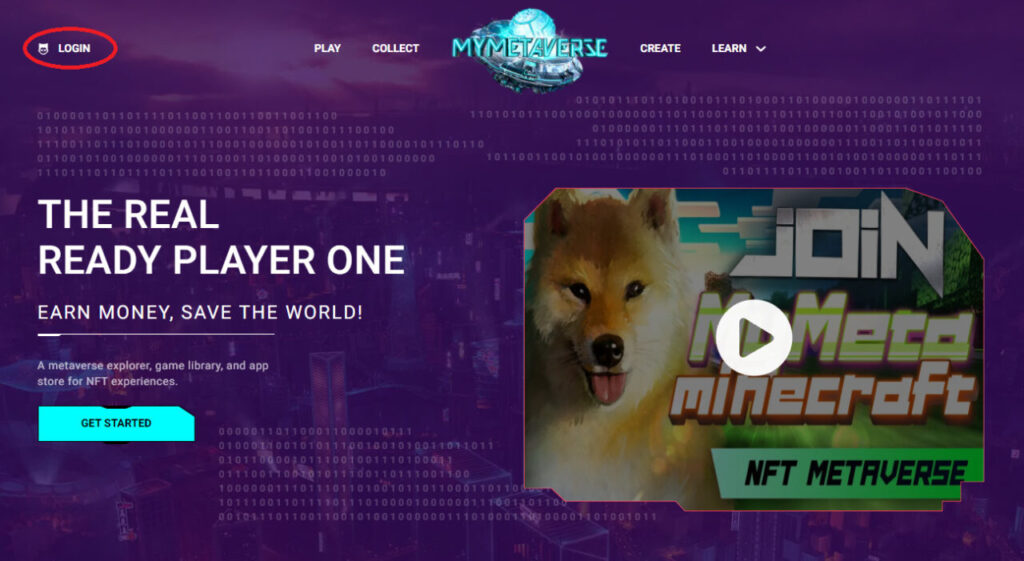
ログイン画面で「Register」をクリック
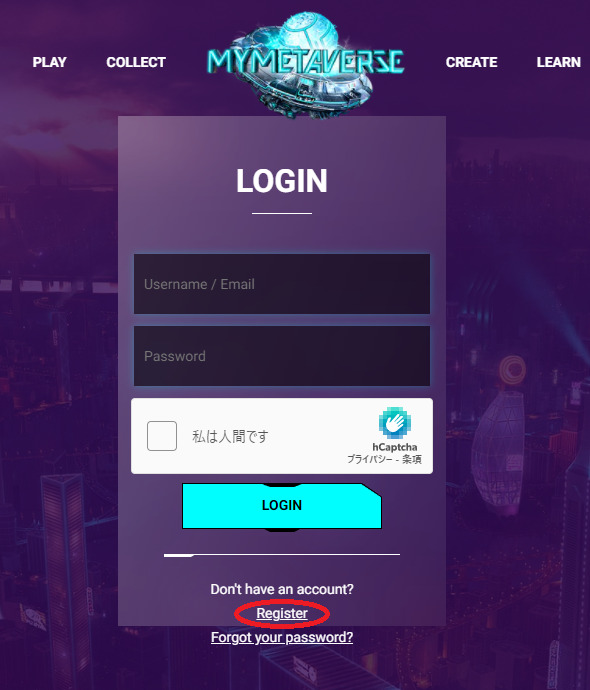
ユーザー名、メールアドレス、パスワードを入力後、「私は人間です」にチェックを入れて「REGISTER」をクリック。
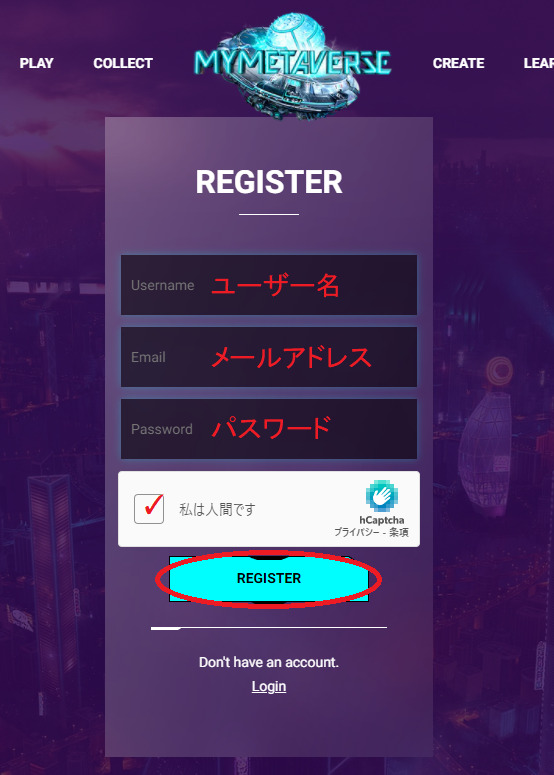
トップページに飛ばされますが、この時点で登録したメールアドレスに確認メールが届いています。
以下が確認メールの画像です。
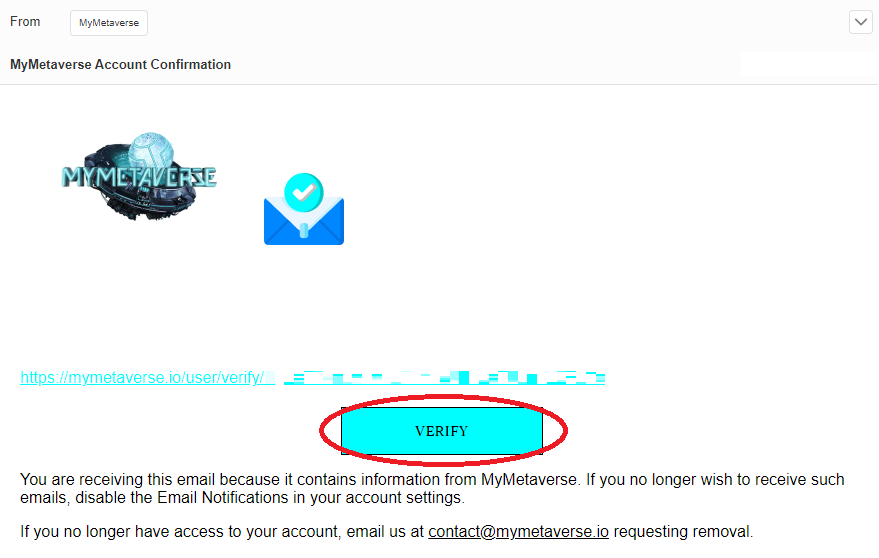
「VERIFY」を押して承認してください。
EnjinWalletのダウンロード
スマートフォンにてEnjinWalletアプリを入手します。
以下のEnjin公式ページに各OS用のダウンロードリンクがあります。

MyMetaverseとEnjinWalletの連携
公式ホームページにログインし、上部メニューから「COLLECT」をクリック
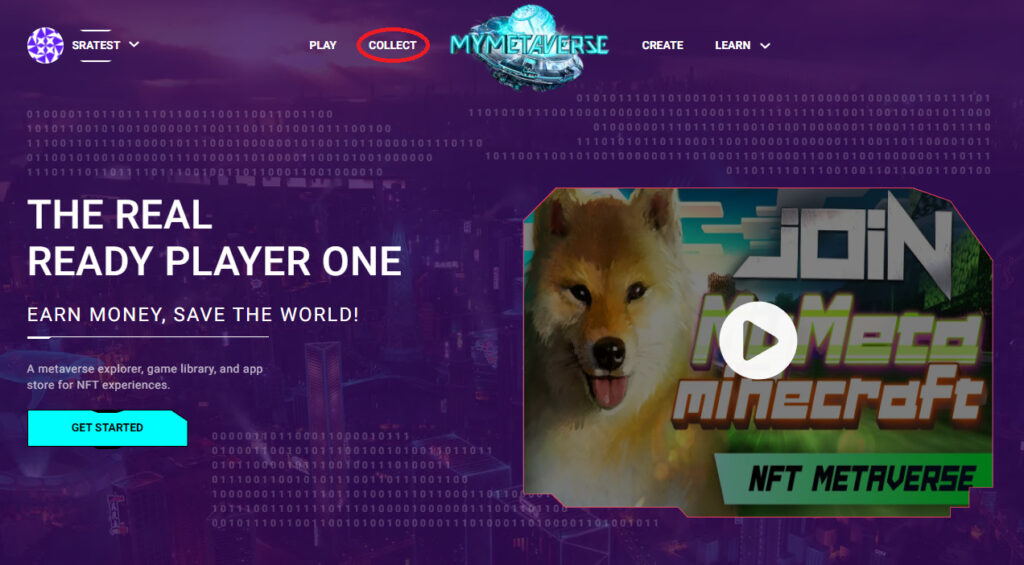
「BLOCKCHAIN WALLET」タブをクリックすると、以下のような画面になります。
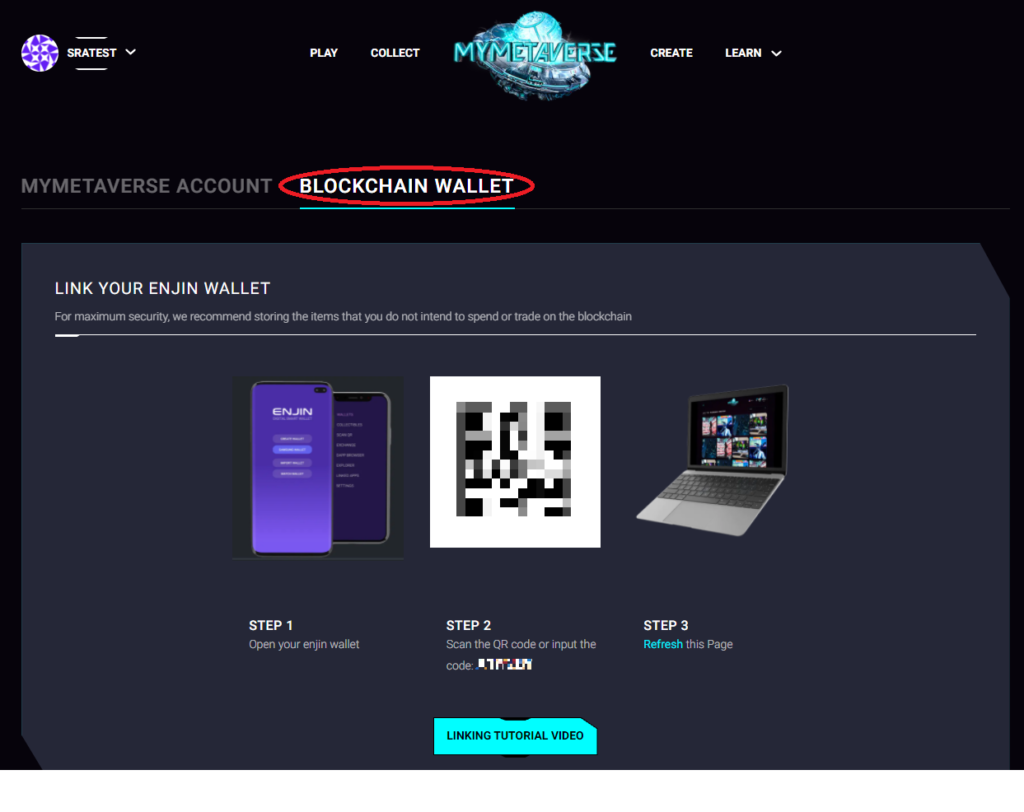
前項でダウンロードしたEnjinWalletアプリを起動し、表示されたQRコードを読み込みます。
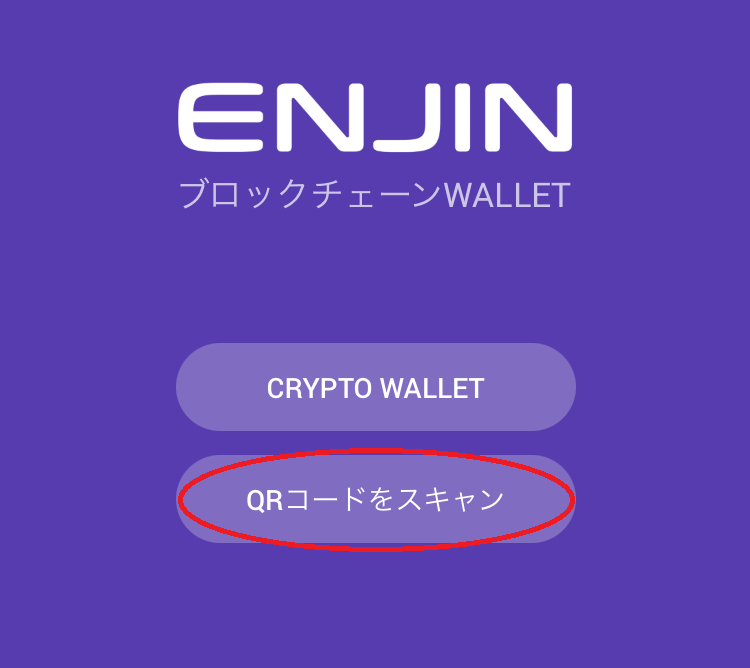
QRコードを読み込んだら「WALLETを追加」をタップしてください。
新規作成にチェックを入れ承認をタップ。Walletに名前を付け、パスワードを設定してください。
トークン選択画面で新規作成をタップするとWalletが作成されます。バックアップは今はスキップで構いません。
その後パスワードの入力を求められるので、先ほど設定したパスワードを入力してください。
プロジェクトとの連携画面に移りますので保存をタップしてください。
アプリのプロジェクト内に「MyMeta」が追加されていると思います。
MyMeta Minecraft Serverへの接続
Minecraft[Java版]を起動し、「マルチプレイ」をクリック。次の画面で「サーバーを追加」をクリックすると以下の画面になります。
サーバー名は自分のわかりやすい好きな名前を入力しましょう。
サーバーアドレスに [ mc.mymeta.studio ] と入力し、完了をクリックします。
サーバーのリストに以下のものが追加されたら成功です。

サーバーを選択してサーバーに接続をクリック、またはサーバー名をダブルクリックすると接続されます。
初回ログイン時はカスタムリソースパックの適用を促されます。「はい」をクリックし、インストールしてください。
MyMetaverseアカウントとの連携
リソースパックの読み込みが終わると、チャット欄に「MetaWallet >> Link your MyMetaverse account to use and receive NFTs. >>>> CLICK HERE」との表示があると思います。
キーボードのTキーを押しチャット欄をアクティブにした後、「CLICK HERE」の部分をクリックするとMyMetaverseへのリンクが表示されます。
「Yes」を押すとブラウザが立ち上がり、以下の画面になります。
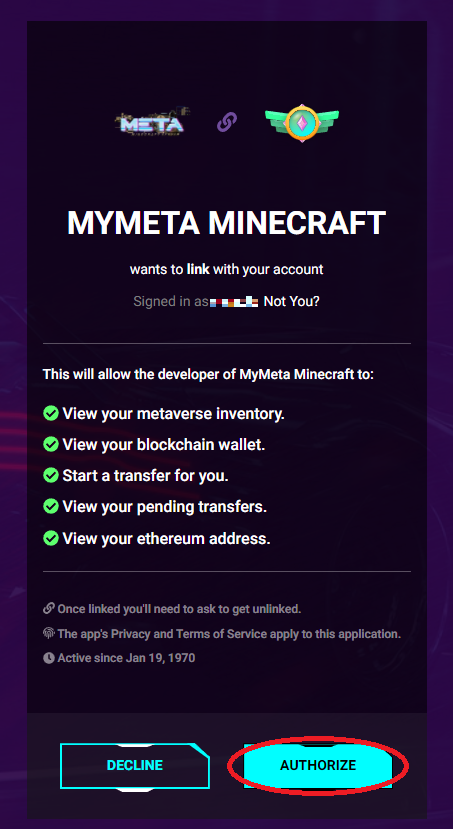
「AUTHORIZE」をクリックすると承認完了です。
MyMetaverseのトップメニューから「Play」をクリックし、画面を下にスクロールするとMyMetaMinecraftの横に「Linked」と表示されます。
以上で導入完了です。お疲れさまでした。
まとめ
今回はMyMetaMinecraftの導入についての記事でした。
別記事にてMyMetaMinecraft内での実際の操作やコマンド、情報などを発信していきたいと思います。


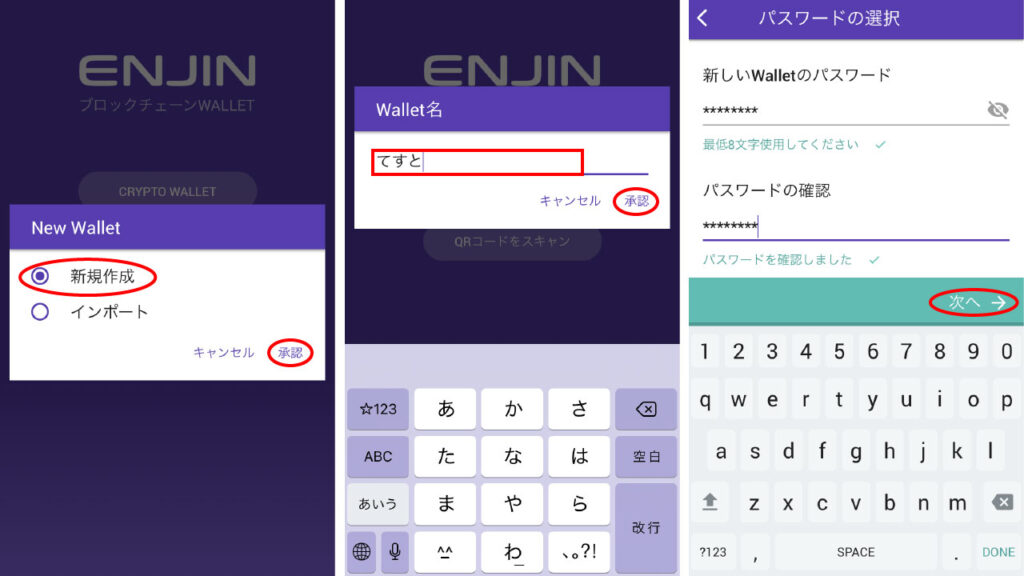
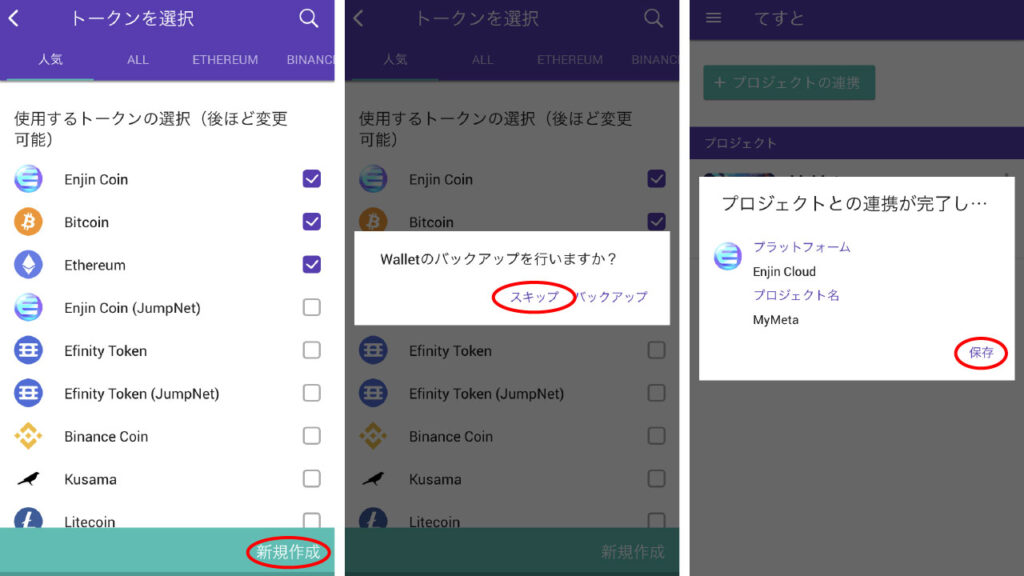
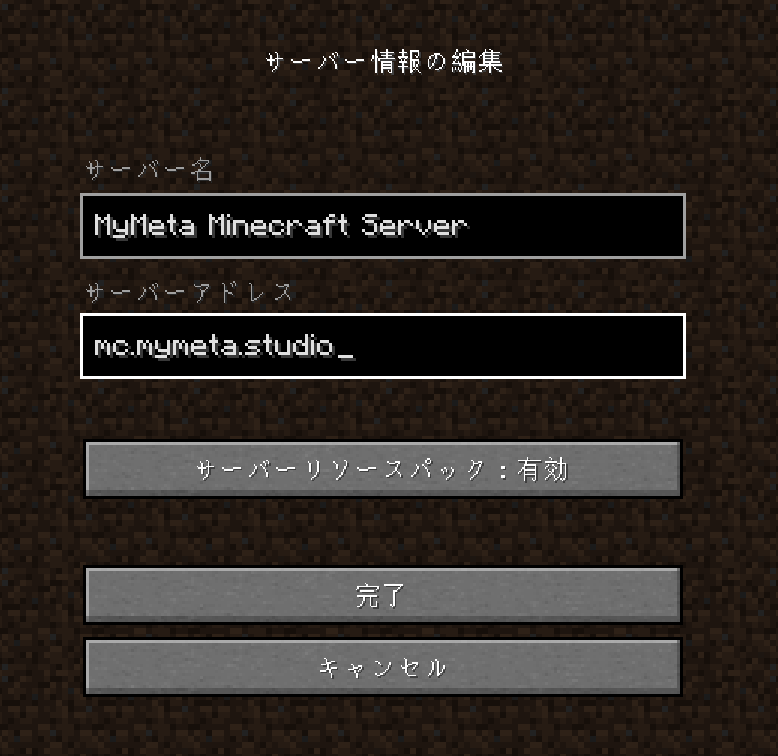
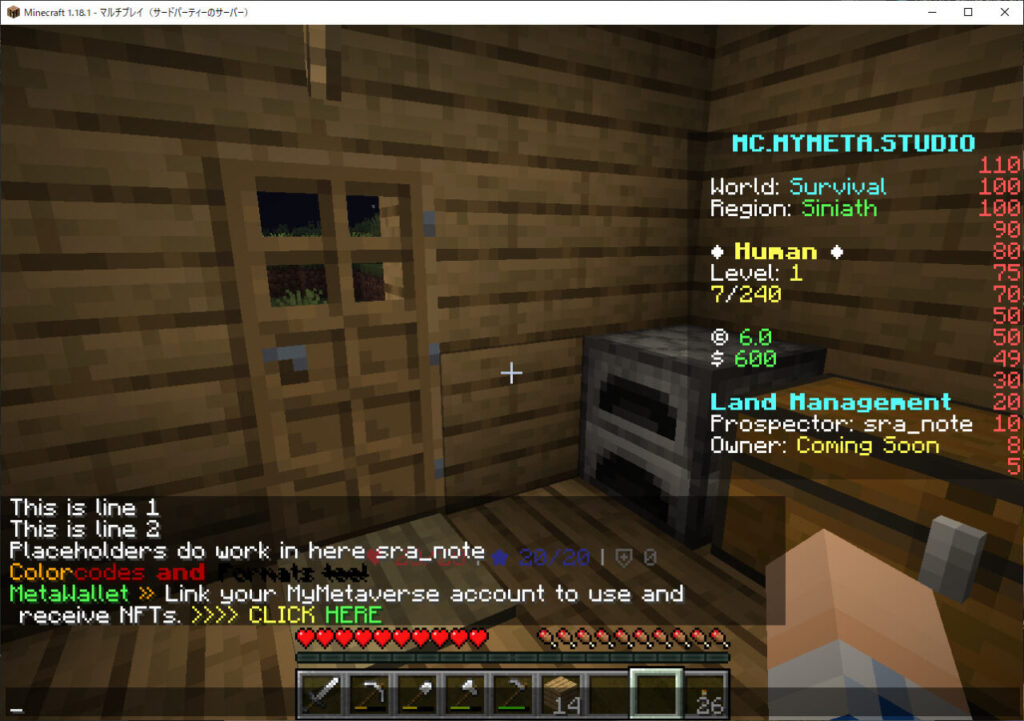
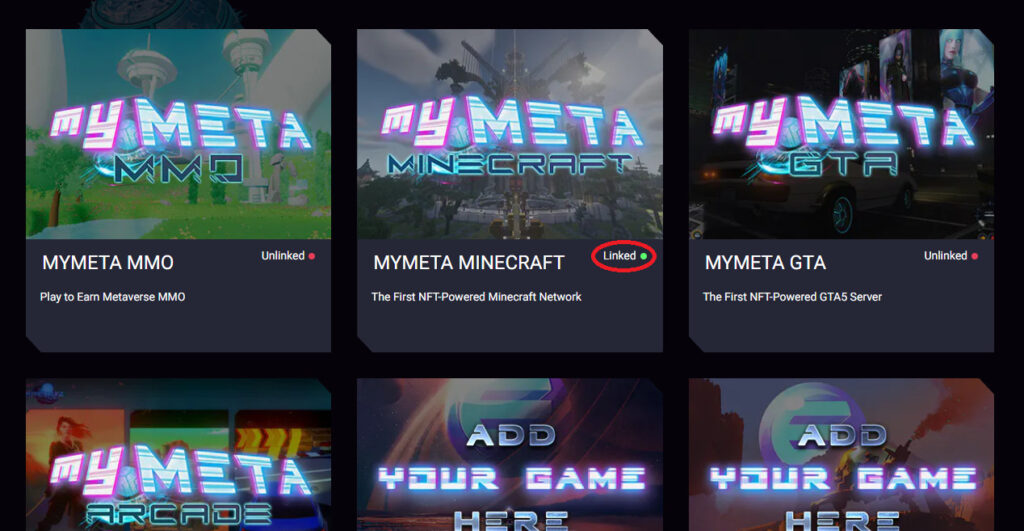


コメント
こんにちはマインクラフト初心者です
質問させていただきます。
サーバー追加の画面でwaterfall 1.8x,1.9x
のようなエラーが出てサーバーに入る事が出来ません。
waterfallはサーバーをたてる時に使用するみたいなんですが
解決策はありますでしょうか
コメントありがとうございます!
恐らくMymetaのサーバーとクライアントのバージョンの相違が原因かと思われます。
解決策として、試しに1.18.1で起動していただけたらと思います。
バージョンの変更方法についてわからない場合は以下に記事としてまとめましたので、参考にしていただければ幸いです。
https://sranote.com/minecraft-login-ver/
上手くいかない場合はまたコメントや問い合わせフォームからメッセージ頂けたらと思います。
今後とも当ブログをどうぞよろしくお願いします。